メインマシンとしてiMac (Retina 5K, 27-inch, Late 2015)を購入してからと言うもの、MacBook Air (11-inch, Late 2010)を使う機会が激減しています。
軽い調べ物なんかはiPhoneで事足りるし、腰を据えて作業するときなんかはもちろんiMacを使います。
わざわざ外出先で使うということもないので、現状ダイニングテーブルでブログ記事を書くぐらいしか使ってないMacBook Air。(その機会すらほぼないw)
メモリ2GBしか積んでない低スペックMacBook Airとはいえ、SSDで動きはそこそこ悪くない感じ。どうにか活用できないものか・・・
使わなくなったMacBook Air の活用方法候補
とりあえず活用方法の候補として思いついたものとして
- iMacのサブディスプレイとして使う
- 音楽再生用マシンとして使う
- LANでつないでおくだけのファイルサーバとして使う
- フォトフレームとして使う
・・・・・・・こんなところかな?
あまりいい活用方法が思いつかぬw(;・∀・)
ただ残念ながら、1のiMacのサブディスプレイとして使う以外、容量の少ないMacBook Airでは厳しそう。容量はSSD 64GB。そもそも音楽再生用としてすでにApple TVがあるし。
とりあえずサブディスプレイ方面にしてみようw
iMacのサブディスプレイとして使う?
結論から言うとMacBook Airをサブディスプレイとして使うのは難しそう。
iMacのディスプレイをサブに使うならターゲットディスプレイモードで出来るけど、MacBook Airにはそもそも出力することは出来ても入力する端子がない!
ただサブディスプレイとして使えないけれど、iMac側から遠隔操作する方法だったらいくつかあるみたい。
サブディスプレイとは根本的に違うけど、iMacの真横に置いてMacBook Airを使えるならそれはそれでアリな気がする!!(;・∀・)
ちょっとおもしろそうなので試してみました。
ちなみにどれも同じネットワーク内ならOKという手軽さ!
OS X の「画面を共有」機能を使う
OS X には、ネットワーク上の別の Mac に接続し、その Mac の画面を自分の Mac に表示できる画面共有機能が搭載されています。
離れた場所から自分の Mac にアクセスすることも可能なこの「画面を共有」する機能。さっそくMacBook Airで試してみました。
画面共有の設定
OS X の標準機能を使うので設定は超簡単!即導入できます。
まず操作したい Mac(今回の場合はMacBook Air)の「画面共有」設定を行います。
システム環境設定→共有から「画面共有」にチェック!
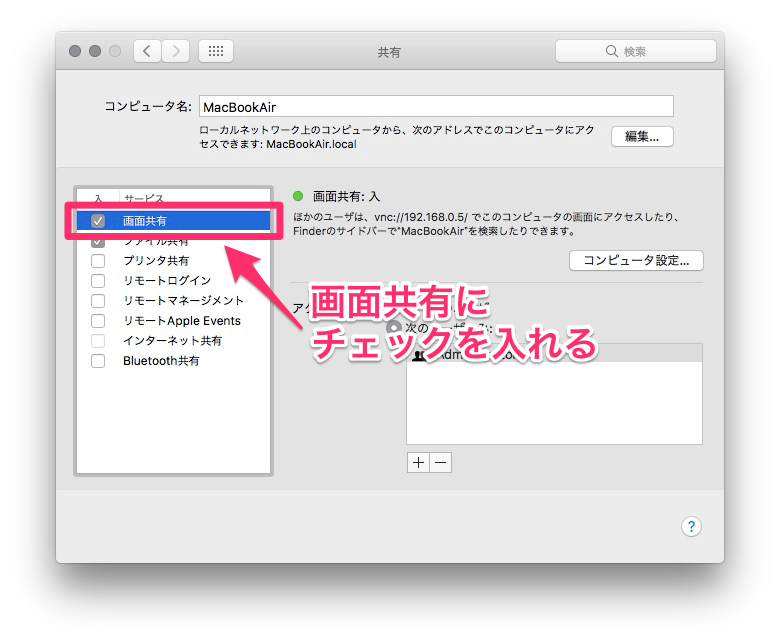
アクセスを許可するユーザを選択します。
(Administrator権限をもつユーザのみ画面共有可能にしました。)
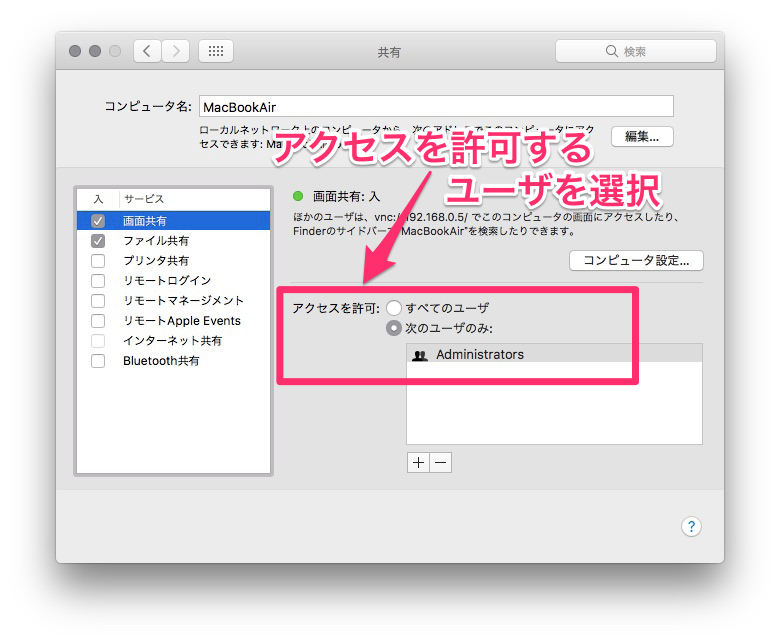
これで接続側の設定は終わりです。
あとはMac(今回の場合はiMac)から接続するだけです。
Finderのメニューバーから移動→ネットワークを選択。
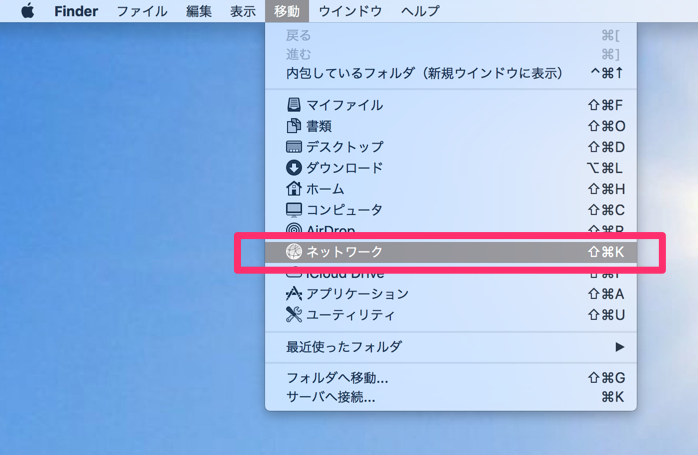
接続したいマシン(今回の場合はMacBook Air)を選び「画面を共有…」をクリック。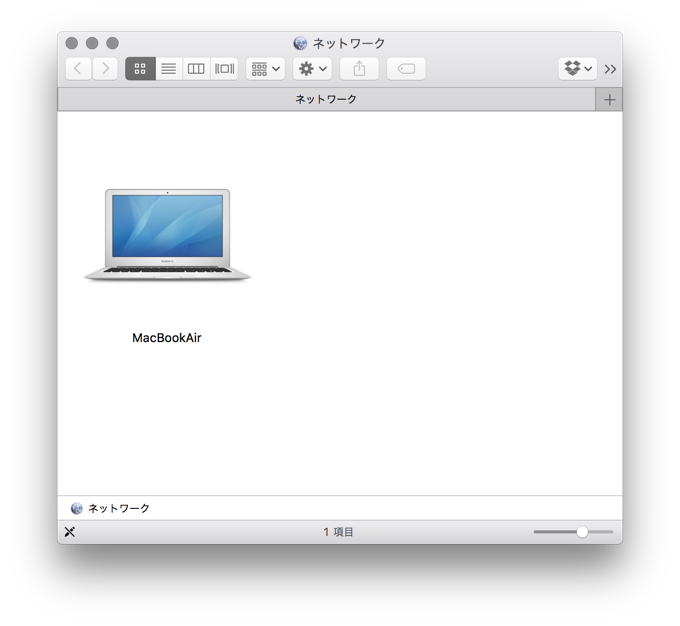
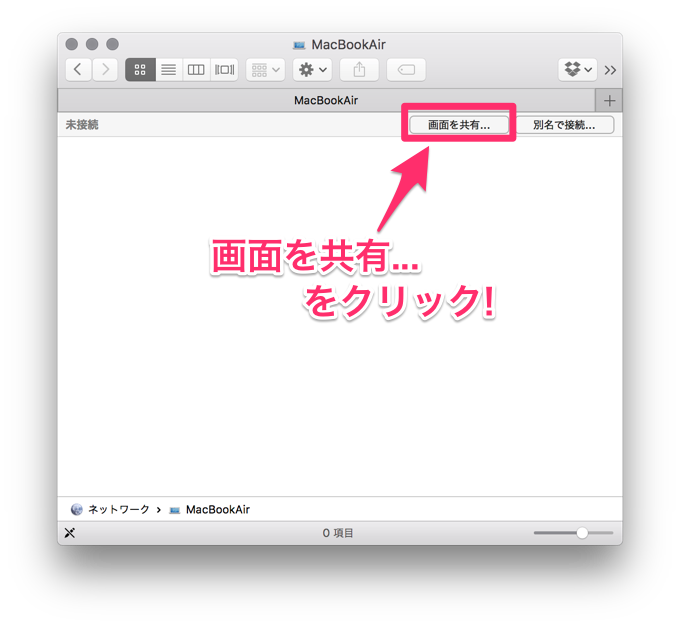
ログイン画面が出てくるのでユーザ名とパスワードを入力すればOKです!MacBook Airの画面がウインドウに表示され遠隔操作できるようになります。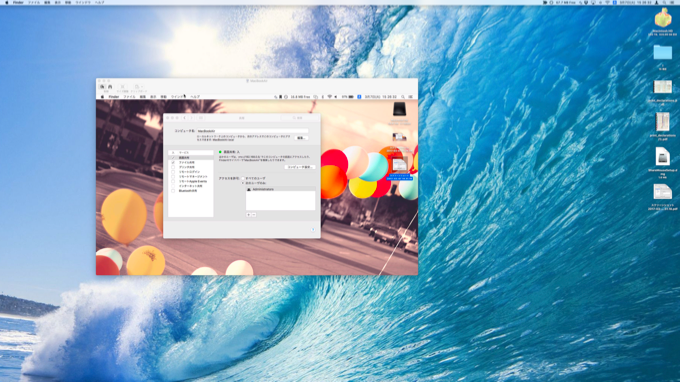
さすがにRetina 5K, 27インチのiMac に 11インチのMacBook Airを表示しているのでウィンドウがめっちゃ小さいw
特に不自由なくMacBook AirをiMacから操作することが出来ました!すげー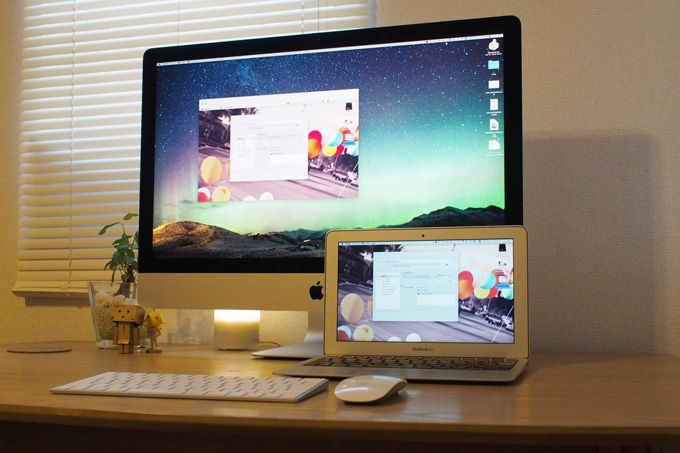
実際並べてみると、なおさらすげー(;・∀・)
・・・ただ真横にMacBook Airを置いてるのに、わざわざこの小さいウィンドウを見て操作するメリットが無いなぁ(;・∀・)そもそもこれならMacBook Air側のディスプレイを見る必要なんてないもんね・・・
これはこれで面白いけどイマイチMacBook Airを活かせそうにないや・・・これはもう本当に遠隔操作する時にでも使おう!
ってことで次!
キーボード・マウスを共有するソフトを使う
アウトプット側の共有(画面共有)がイマイチだったので、今度は逆にインプット側の共有を試してみることに!インプット側はもちろんキーボード&マウス!
OS X の標準機能にはそんなものないのでキーボード・マウスを共有するソフトを導入してみました。
キーボード・マウスを共有するソフトは「teleport 1.2」「Share Mouse」「Synergy」あたりが有名どころのよう。
そのなかでも難しい設定もなく簡単に導入できそうな「Share Mouse」をインストールしました。しかも2台までの共有なら無料。
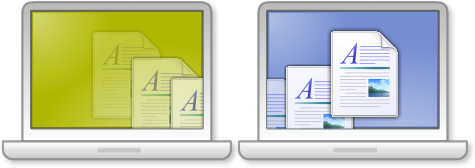
「Synergy」は有料なので今回は見送り。「teleport 1.2」は自分の環境だと動かなかったため。
Share Mouseの導入・設定
まずはShare Mouseをダウンロード!こちらが配布されているサイトです。
ダウンロードしたディスクイメージ(.dmg)を展開しアプリケーションフォルダへコピー、その後起動するだけでOK!もちろん両方のMacにです。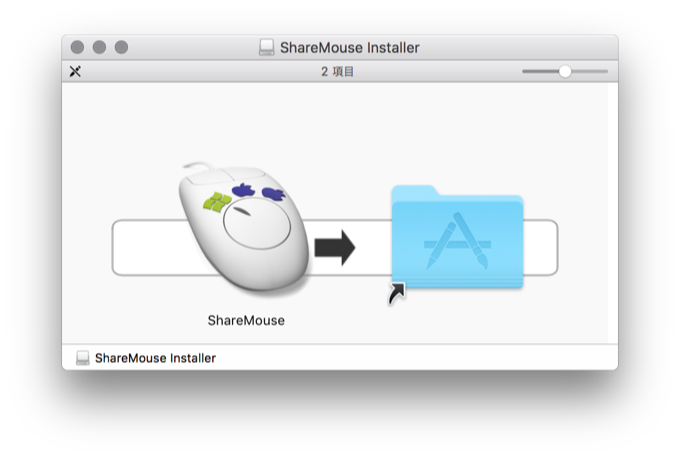
起動するとメニューバーに矢印アイコンが出てきます。この矢印アイコンをクリックし設定します。
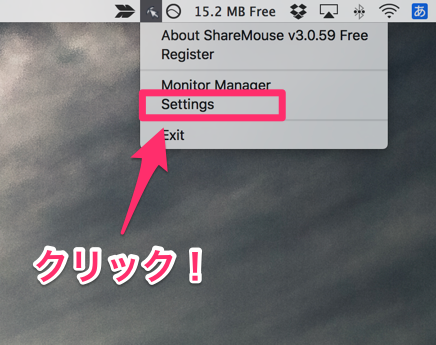
設定画面の下部に「Monitor Manager」があるのでそこをクリックします。(メニューバーSettingsの上からも設定画面にいけるんですが、後々他の設定もするのでこちらで説明しました)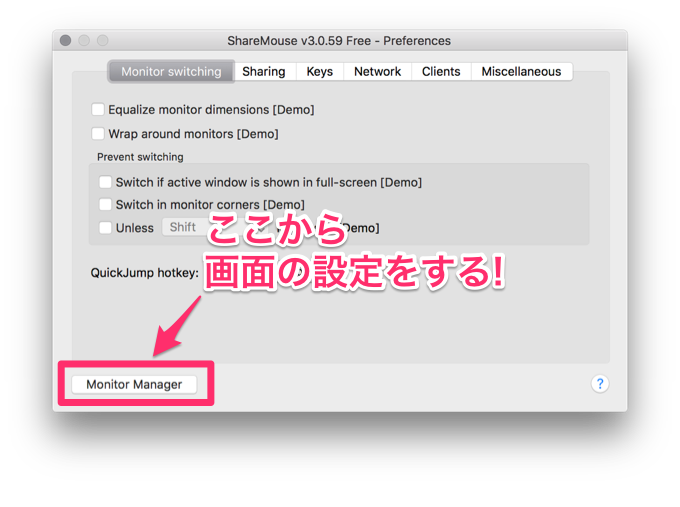
それぞれのディスプレイの位置を決めます。好みの位置のドラッグしましょう!これだけで完了です!!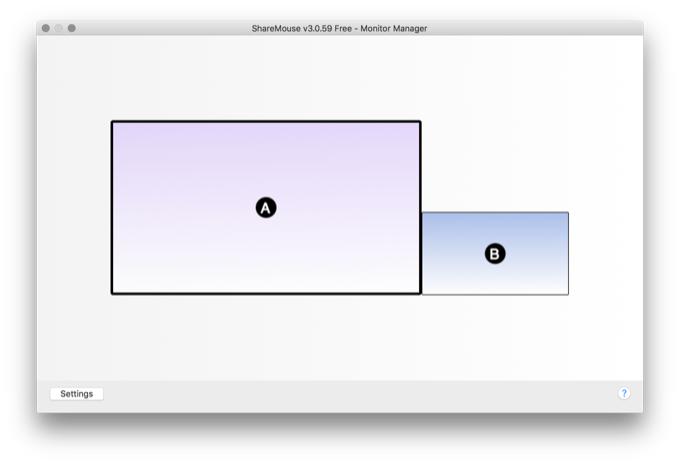
画面が暗くなる設定をOFFにする
使えばすぐに気づくと思いますが、初期設定では非アクティブのディスプレイが暗くなります。わかりやすい反面、両方とも同時に見たいときはかなり使いにくいです。
さきほどのSettingsの画面の「Miscellaneous」をクリック、「Dim inactive monitors」のチェックを外すことでこの機能を無効に出来ます。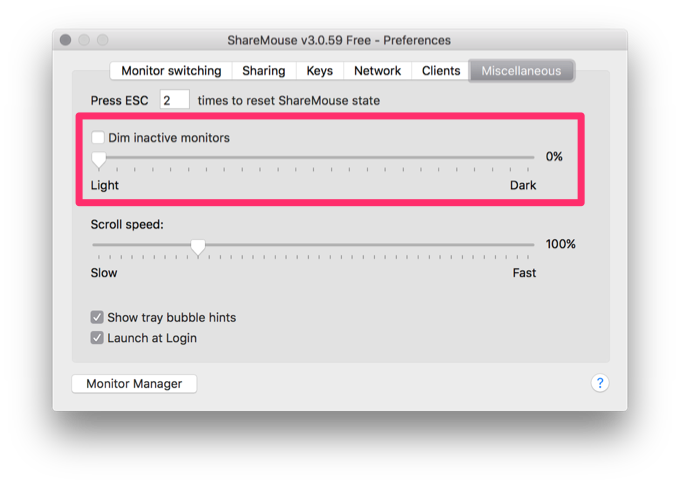
これで設定は完了!
キーボードとマウスはそのままにMacBook Airを操作することが出来ます!
使わなくなったMacBook Airはよく使うサイトを常時タブで表示しておく!に決定!!
Google Chromeでよく使うGmail・Googleアナリティクスなんかを常時タブで表示&ブログを書くときの資料表示に使うことにしました!
Google Chromeなら、メインのiMacで開いてたウィンドウもすぐに同期できるしね!!これは超便利やで!!!
当初のデュアルディスプレイとはぜんぜん違うけど、これはこれでアリですね。なにげに情報を表示するのに11インチというサイズが大きすぎず小さすぎずで使いやすいです。
いくらiMacが27インチあるといっても、ウィンドウをたくさん開くわけじゃなですから。
あぁ、これはなかなかいい感じですよ!!!!超おすすめ!!!(*´∀`)
